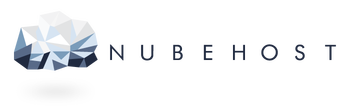Cómo instalar WordPress manualmente
Instalación manual de instalación rápida
No es necesario instalar manualmente WordPress, ya que se puede instalar rápidamente a través de QuickInstall. Sin embargo, si tiene problemas con este método, este artículo cubrirá los pasos necesarios para instalar WordPress manualmente.
- Descarga WordPress
- Descargue el paquete de WordPress en su computadora local desde http://wordpress.org/download/.
- Descomprima el archivo descargado en una carpeta en su computadora local.
- Subir WordPress a la cuenta de hospedaje
- Hay tres opciones disponibles para cargar WordPress en una cuenta de alojamiento.
- Cargar a través de FTP: consulte la Guía de inicio de FTP para obtener más información.
- Cargar a través del Administrador de archivos: consulte Cómo cargar con el Administrador de archivos para obtener instrucciones.
- Cargar a través de SSH: consulte Cómo obtener y usar SSH Access para obtener instrucciones.
- Crear la base de datos MySQL y el usuario
- WordPress almacena su información en una base de datos. Por lo tanto, será necesario crear una base de datos.
- Inicia sesión en cPanel.
- En la sección Bases de datos, haga clic en el icono Asistente de base de datos MySQL.
- Para el Paso 1: Crear una base de datos, ingrese el nombre de la base de datos y haga clic en Paso siguiente.
- Para el Paso 2: Crear usuarios de base de datos, ingrese el nombre de usuario y la contraseña de la base de datos y haga clic en Crear usuario.
- Para el Paso 3: Agregar usuario a la base de datos, haga clic en la casilla de verificación Todos los privilegios y haga clic en Paso siguiente.
- Para el Paso 4: Complete la tarea, tome nota del nombre de la base de datos, el nombre de usuario y la contraseña, ya que los necesitará para el Paso 4. Vea a continuación.
- Configurar wp-config.php
- El archivo wp-config-sample.php contiene la información de la base de datos y le indica a la aplicación de WordPress de qué base de datos extraer información. Este paso debe completarse para garantizar que la información correcta de la base de datos esté asociada con la instalación de WordPress.
- El archivo wp-config-sample.php se puede encontrar en el Administrador de archivos en la carpeta donde está instalado WordPress. Para modificar el archivo:
- Inicia sesión en cPanel.
- En la sección Archivos, haga clic en el icono Administrador de archivos.
- En el cuadro emergente, seleccione Raíz web y marque la casilla para Mostrar archivos ocultos (archivos de puntos), luego haga clic en Ir.
- Si no ve el cuadro emergente, puede haber seleccionado la opción "Omitir esta pregunta y abrir siempre este directorio en el futuro al abrir el Administrador de archivos".
- Para que reaparezca la ventana emergente, simplemente haga clic en restablecer todas las configuraciones de la interfaz en la parte inferior de su cPanel.
- Desde el menú de navegación izquierdo en el Administrador de archivos, haga clic en public_html para expandir la carpeta.
- Haga clic en la carpeta que contiene la instalación de Wordpress.
- En el lado derecho de la pantalla del Administrador de archivos, ubique el archivo wp-config-sample.php.
- Haga clic derecho en el archivo, seleccione Cambiar nombre y cambie el nombre del archivo a wp-config.php. Haga clic en el botón Cambiar nombre de archivo.
- Haga clic con el botón derecho en el archivo wp-config.php y seleccione Editar código. Cuando se abra el archivo, busque la siguiente información:
- define ('DB_NAME', 'database_name_here');
- / ** Nombre de usuario de la base de datos MySQL * /
- define ('DB_USER', 'username_here');
- / ** Contraseña de la base de datos MySQL * /
- define ('DB_PASSWORD', 'password_here');
- Reemplace database_name_here con el nombre de la base de datos que creó (arriba en el Paso 3: Crear la base de datos MySQL y el usuario, vea a continuación).
- Reemplace username_here con el nombre de usuario de la base de datos que creó.
- Reemplace password_here con la contraseña de la base de datos que creó.
- Cuando haya terminado de editar, haga clic en el botón Guardar cambios, luego cierre el archivo.
- Ejecutar la instalación
- Abra una nueva ventana del navegador y vaya a la página de instalación para ejecutar el script de instalación. Dependiendo de dónde instaló el script, lo encontrará en cualquiera de las siguientes URL:
- Asegúrese de reemplazar example.com en el ejemplo anterior con su nombre de dominio real.
- Ahora debería ver una página de bienvenida que dice "¡Bienvenido al famoso proceso de instalación de WordPress de cinco minutos!"
- Completa la instalación
- En esta página, rellene los campos para:
- Nombre del sitio
- Nombre de usuario
- Contraseña (debe ser ingresada dos veces)
- Dirección de correo electrónico (la información de inicio de sesión se enviará a esta dirección de correo electrónico)
- Seleccione si desea que los motores de búsqueda indexen el sitio.
- Haga clic en Instalar ahora, y se lo llevará a la pantalla final, mostrando el siguiente mensaje:
¡Éxito! WordPress ha sido instalado.